Wie funktioniert ein Time Machine Backup mit externer Festplatte auf dem Mac?

- Welche externe Festplatte ist für Time Machine empfehlenswert?
- Wie wird eine externe Festplatte für Time Machine formatiert und konfiguriert?
- Ist eine Verschlüsselung empfehlenswert?
- Wie funktioniert das Backup mit Time Machine?
Mac-Backups mit Time Machine sind auch auf eine USB-Festplatte möglich. Beim anschließen einer neuen externen Festplatte wird der Assistent zur Einrichtung als Backup-Volume für Time Machine i.d.R. automatisch gestartet.
Time Machine ist die integrierte Backup-Funktion von dem MacOS-Betriebssystem (f. MacBook / iMac / Mac Mini / Mac Pro Computer) zum Einsatz kommt.
Vorteil also: Für ein Backup vom Mac ist keine Zusatzsoftware notwendig.
Es gibt verschiedene Möglichkeiten, ein Speichermedium für das Sichern vom jeweiligen Mac mittels Time Machine zu konfigurieren.
Das einfachste und kostengünstigste Möglichkeit, ist eine externe Festplatte via USB an den Mac anzuschließen und diese für das Time Machine Backup zu konfigurieren.
Inhalte dieser Antwort
Welche externe Festplatte ist empfehlenswert?
Einige externe Festplatten werden als „für Mac“ angepriesen.
Meistens unterscheiden diese sich jedoch von den Windows-Modellen nur dadurch, dass bereits werkseitig die passende Formatierung für MacOS eingerichtet ist.
Kauft man eine externe Festplatte für Windows, kann diese beim ersten Anschließen an den Mac formatiert werden.
Empfehlenswert ist es, auf ausreichend Speicherplatz für die Backups zu achten.
Die Festplattengröße bzw. Speicherbelegung beim Mac sollten als Anhaltspunkt dienen und anschließend ein Multiplikator angewendet werden, damit mehrere Backups auf der Festplatte vorgehalten werden können.
Externe Festplatte für Time Machine konfigurieren
Die Einrichtung einer externen Festplatte für Time Machine Backups geht nur wenige Minuten.
Wenn die Festplatte für ein Windows-Dateisystem formatiert ist, wird ggf. beim ersten Anschließen an den Mac davor dazu aufgefordert, die Festplatte zu formatieren.
- Externe Festplatte per USB mit dem Mac verbinden
- Dialog zur Einrichtung als Backup-Volume erscheint
- Optional Verschlüsselung der Backup-Daten aktivieren
- Auf „als Backup-Volume verwenden“ klicken
Sofern der Dialog nicht erscheint, kann unter Systemsteuerung > Time Machine die externe Festplatte auch manuell als Backup-Volume angelegt werden.
Da eine kleine externe Festplatte auch schnell verloren gehen kann, ist es sinnvoll, die Backup-Verschlüsselung bei der Einrichtung zu aktivieren.
In diesem Fall werden die Daten auf der externen Festplatte mit einer Passphrase gesichert. Ohne den Passcode können die Daten nicht entschlüsselt werden.
Die Passphrase lässt sich bequem im Schlüsselbund von MacOS speichern.
Zusätzlich empfiehlt es sich, die Passphrase an mindestens zwei getrennten sicheren Orten aufzubewahren. Denn wenn die Passphrase verloren geht, können auch Sie auf die verschlüsselten Backup-Daten von Time Machine auf der externen Festplatte nicht mehr zugreifen.
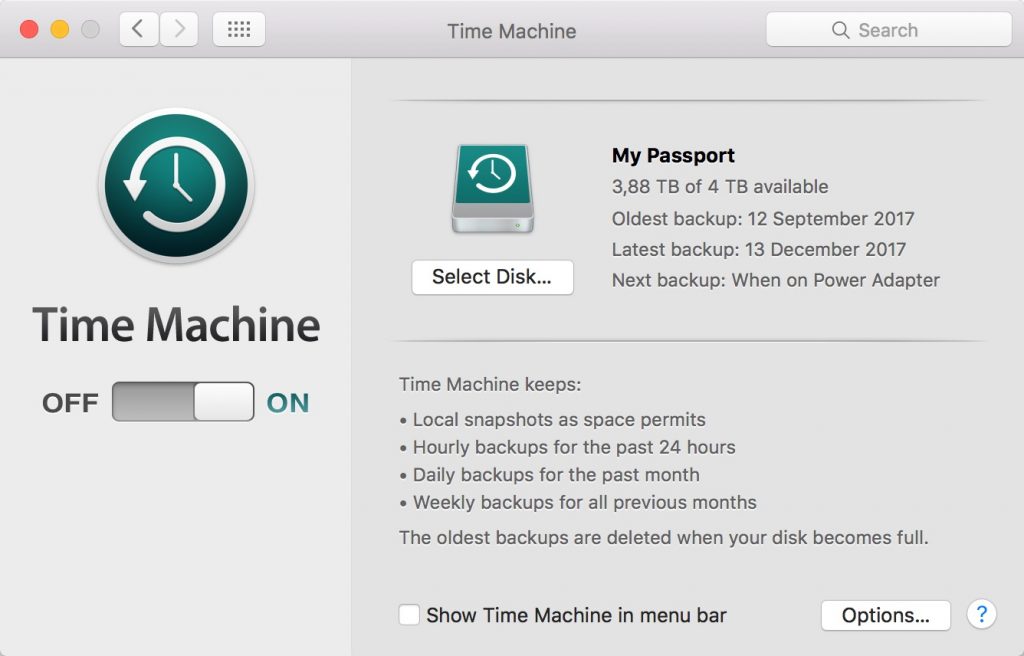
Automatische Backups mit Time Machine
Fortan erstellt Time Machine automatische Backups.
Dazu muss einerseits die externe Festplatte mit dem Mac verbunden sein und andererseits der Mac mit dem Netzteil verbunden sein. Letzteres lässt sich unter Systemsteuerung > Time Machine auf den Batteriebetrieb erweitern.
Wird die externe Festplatte (USB) nach einiger Zeit wieder an den Mac angeschlossen, startet ein neues Backup nach einer Minute Wartezeit automatisch.
Je nach Konfiguration erstellt Time Machine stündliche, tägliche, wöchentliche und/oder monatliche Backups, die je nach Sicherungsintervall inkrementell oder vollständig erfolgen.
„Wie funktioniert ein Time Machine Backup mit externer Festplatte auf dem Mac?“ - Wie gut haben wir diese Frage beantwortet?
Wir recherchieren unsere Antworten und Tipps sorgfältig. Das gilt auch für die Frage: „Wie funktioniert ein Time Machine Backup mit externer Festplatte auf dem Mac?“.
Diese Antwort haben wir zuletzt am 26. März 2018 aktualisiert.
Jedoch: Dinge ändern sich ständig und auch wir können einmal etwas übersehen.
Wenn Sie einen Hinweis zu „Wie funktioniert ein Time Machine Backup mit externer Festplatte auf dem Mac?“ haben, hinterlassen Sie gerne einen Kommentar oder nehmen Sie Kontakt mit uns auf.
Kontaktmöglichkeiten finden Sie auch im Impressum.




